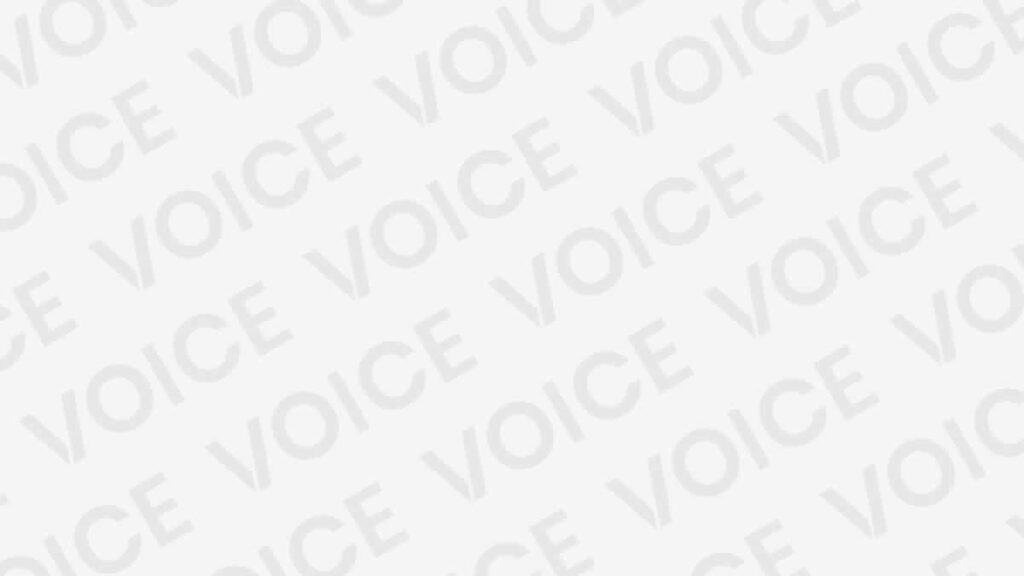
Macbook Não Conecta no Wi-Fi: O que Fazer?
Índice do conteúdo
Macbook Não Conecta no Wi-Fi: O que Fazer? | Conectar seu Mac a uma rede sem fio (Wi-Fi) deve ser fácil. Clique no ícone Wi-Fi, selecione a rede à qual deseja se conectar e, se necessário, insira a senha da rede.
No entanto, esse processo nem sempre ocorre de acordo com o planejado. Orientaremos você na conexão do seu Mac a uma rede Wi-Fi, mesmo quando você não quiser se conectar corretamente. Confira o que a equipe do Stakeholder News fez para você sobre o que fazer quando o Macbook não conecta no Wi-Fi.
Macbook Não Conecta no Wi-Fi: O que Fazer?

1. Confirme se a rede está funcionando corretamente
A primeira etapa da solução de problemas é verificar se a rede Wi-Fi está funcionando normalmente. A maneira mais fácil de fazer isso é tentar conectar-se a outros dispositivos.
Leia Mais: Caiu Água no seu Macbook? Veja o que Fazer
Se outro dispositivo conseguir se conectar, você saberá que o seu Macbook não conecta no Wi-Fi. No entanto, se outros dispositivos também não conseguirem ficar online, isso significa que a rede Wi-Fi tem um problema. Se sua rede sem fio não estiver funcionando corretamente, tente as seguintes dicas:
- Primeiro, você deve simplesmente tentar reiniciar o roteador Wi-Fi. Desligue-o, espere um minuto e ligue-o novamente. Em muitos casos, isso resolverá o problema.
- Em seguida, certifique-se de que os cabos do roteador estejam conectados corretamente. Se estiverem, tente conectar o roteador usando um cabo diferente, pois o atual pode estar com defeito.
Se nenhuma dessas ações funcionar, você deve tentar entrar em contato com o seu provedor de serviços de Internet (ISP). Talvez haja uma queda de rede em sua área. Entre em contato com o ISP permite que eles investiguem e enviem alguém capacitado para resolver o problema
2. Verifique o seu cabo Ethernet
Se você conectar seu Mac à rede usando um cabo Ethernet, verifique se esse cabo está funcionando como deveria. Primeiro, certifique-se de que ele esteja conectado com segurança ao Mac e ao roteador. Depois de confirmar que é seguro, tente substituí-lo por um cabo diferente.
Tente conectar sem um cabo para ver se funciona. Por outro lado, se você normalmente se conecta sem um cabo Ethernet, tente conectar com um. Isso pode ajudá-lo a ficar on-line temporariamente enquanto desfaz o problema maior.
3. Verifique o alcance e a interferência
Ao conectar seu Mac ao Wi-Fi, certifique-se de que não esteja muito longe do roteador. Da mesma forma, certifique-se de que o roteador esteja em um local apropriado. Você não deve colocá-lo atrás de paredes (grossas). Mantenha-o longe de obstáculos. E é melhor colocá-lo em um local central da casa ou apartamento; evite colocá-lo em uma borda.
Verifique também se o roteador está livre de outros tipos de interferência. Não o coloque próximo a fios elétricos, telefones sem fio ou câmeras de vídeo, micro-ondas ou qualquer outra coisa que possa transmitir um sinal elétrico.
Leia Mais: Seu Command + R não funciona? Veja o que fazer
Alguns usuários também relatam que desligar o Bluetooth pode ajudar, pois os sinais do Bluetooth podem interferir no Wi-Fi. Estas são apenas algumas das razões pelas quais o seu Wi-Fi pode ser tão lento .
4. Reveja o Básico
Supondo que não haja nada de errado com sua rede ou roteador, há algumas etapas básicas a serem seguidas antes de continuar.
Primeiro, você deve ver se o Wi-Fi do seu Mac está realmente ligado. Você pode ver isso clicando no ícone Wi-Fi no lado direito da barra de menu superior. Se estiver ligado, ele mostrará o símbolo de Wi-Fi normalmente, com arcos dentro dele. Quando o Wi-Fi está desligado, este símbolo aparece em branco.
Se estiver desligado, selecione o símbolo de Wi-Fi em branco e clique em Ligar o Wi-Fi. Seu Mac se conectará automaticamente a qualquer rede Wi-Fi conhecida. Se não houver redes Wi-Fi conhecidas nas proximidades, você precisará selecionar uma manualmente.
Em segundo lugar, certifique-se de escolher a rede Wi-Fi correta. Talvez você não consiga se conectar porque selecionou a rede errada. Você deve então clicar no ícone Wi-Fi na barra de menu e selecionar sua rede Wi-Fi no menu suspenso que aparece.
5. Atualize o macOS
É sempre aconselhável verificar se há atualizações do sistema operacional em caso de problemas no sistema. Se você tiver uma nova versão do macOS pronta para instalar, atualize o sistema operacional do seu Mac e veja se isso corrige o seu problema. No macOS Mojave ou posterior, a atualização é fácil. Aqui está o que fazer:
- Clique no logotipo da Apple no canto superior esquerdo da tela e escolha Sobre este Mac .
- Pressione o botão Atualização de software .
- Se houver uma atualização disponível, clique em Atualizar agora .
- Se você estiver usando uma versão do macOS anterior ao Mojave, poderá atualizá-la iniciando a App Store e abrindo a seção Atualizações .
6. Vá Além da Rede Wi-Fi
Outro truque que você pode tentar quando o Macbook não conecta no Wi-Fi é esqueçer a rede Wi-Fi com a qual você está tendo problemas. Faça isso abrindo as Preferências de rede do Mac, conforme descrito abaixo:
- Clique no logotipo da Apple no canto superior esquerdo e selecione Preferências do Sistema .
- Selecione a categoria Rede e clique em Avançado em seu painel.
- Escolha a rede que deseja esquecer e pressione o sinal de menos .
- Direito -clique em OK , clique em Aplicar .
- Em seguida, você precisará se reconectar manualmente à rede Wi-Fi. Faça isso clicando no ícone Wi-Fi no lado direito da barra de menu. Em seguida, selecione a rede Wi-Fi desejada e digite sua senha.
7. Mude o canal do seu roteador Wi-Fi
Os roteadores se conectam à Internet usando um dos vários canais Wi-Fi. Às vezes, o canal atual do roteador sofre interferência ou congestionamento. Por esse motivo , mudar o canal do Wi-Fi pode ajudar quando ocorrerem problemas de conexão.
Leia Também: Macbook Nâo Reconhece SSD: O que Fazer?
Para mudar o canal que você está usando, você precisa encontrar o endereço IP do roteador. Para fazer isso, siga as instruções na seção a seguir para acessar a guia TCP / IP das configurações de rede. Lá, você encontrará o endereço IP do roteador próximo ao roteador .
Você deve então copiá-lo e colá-lo na barra de endereços do seu navegador. Isso permite que você se conecte ao roteador para gerenciá-lo; para fazer isso, você precisará inserir sua senha. Se você não a conhece e não a alterou, é provável que encontre a senha padrão em uma pesquisa no Google do modelo do seu roteador.
O layout exato da configuração do roteador varia de acordo com o modelo. No entanto, normalmente você precisa ir a uma página de configurações de Wi-Fi e encontrar a lista de canais. A partir daí, selecione o canal que deseja usar.
8. Verifique suas configurações de TCP / IP
As configurações de TCP / IP do seu Mac definem como ele se comunica com outros dispositivos. Portanto, vale a pena conferi-los se o seu Macbook não conecta no Wi-Fi.
Em particular, renovar a concessão do protocolo de configuração dinâmica de hosts (DHCP) pode fazer com que a conexão retome a operação. Isso ocorre porque ele é responsável por atribuir endereços IP ao seu Mac. Veja como você o renova:
- Clique no logotipo da Apple no canto superior esquerdo da tela e abra as Preferências do Sistema .
- Selecione Rede e pressione o botão Avançado.
- Alterne para a guia TCP / IP .
- Clique em Renovar concessão de DHCP.
9. Altere as configurações de DNS (Sistema de Nome de Domínio)
DNS é o sistema usado para associar nomes de domínio de sites a endereços IP. Às vezes, alterar os servidores DNS usados pelo Mac pode ajudá-lo a se conectar à Web. Alterar as configurações de DNS também pode acelerar sua conexão .
Leia Mais: Veja o que fazer se o seu Macbook não liga
E como existem vários servidores DNS públicos disponíveis, isso é muito fácil de fazer:
- Clique no logotipo da Apple no canto superior esquerdo da tela e abra as Preferências do Sistema .
- Selecione Rede e pressione o botão Avançado .
- Clique na guia DNS .
- Clique no sinal de mais na coluna Servidor DNS .
- Digite o endereço IP do servidor DNS que deseja usar. Por exemplo, o endereço DNS público do Google é 8.8.8.8 .
- Direito -clique em OK , clique em Aplicar .
Aqui está uma lista de outros servidores DNS públicos, caso você queira pesquisar:
- Google: 8.8.8.8 e 8.8.8.4
- Cloudflare: 1.1.1.1 e 1.0.0.1
- OpenDNS: 208.67.220.220 e 208.67.222.222
- Comodo Secure DNS: 8.26.56.26 e 8.20.247.20
- Vantagem DNS: 156.154.70.1 e 156.154.71.1
Em caso de dúvida, entre em contato com seu ISP
Se nenhuma das soluções acima funcionar, você deve tentar entrar em contato com seu ISP ou administrador de rede. Esperançosamente, isso não é necessário, uma vez que as etapas acima cobrem praticamente todos os cenários de problemas de Wi-Fi. Também vale a pena tentar se a sua conexão Wi-Fi for um pouco lenta .
Agora que você sabe o que fazer quando seu Macbook não conecta no Wi-Fi, deixe seu comentário!

