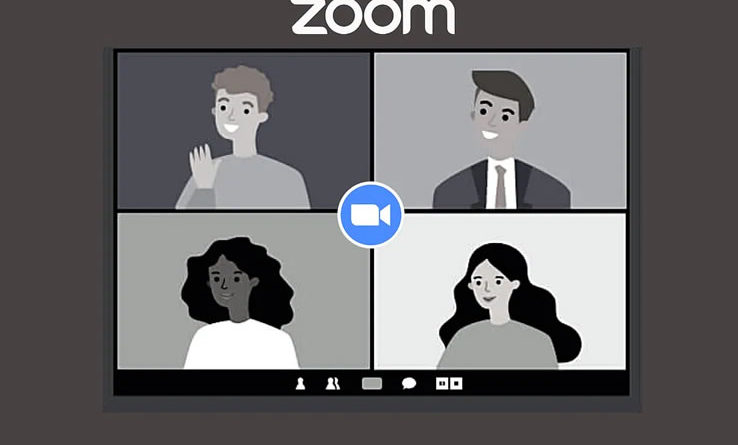Como gravar uma reunião no Zoom?
Índice do conteúdo
Se você é um usuário do Zoom e quer gravar uma reunião em vídeo na plataforma e salvá-la em seu dispositivo, aqui estão 5 passos simples para fazê-lo.
Zoom é uma das plataformas de video call mais usadas no mundo atualmente. Atualmente, a popular plataforma de vídeo chamada é usada por milhões de usuários em todo o mundo, especialmente estudantes para assistir a aulas online e profissionais de trabalho para atender seus colegas regularmente. Ele esta na lista com o também popular Omogle, site de vídeo chamada para conversar com estranho.
Diferentes de outras plataformas, como o Omegle, o Zoom oferece vários recursos interessantes, como agendamento de reuniões, criptografia completa, proteção por senha e muito mais. Um dos recursos mais usados e populares do Zoom é a opção de gravação. O Zoom, assim como algumas das outras plataformas de chamadas de vídeo, permite que os usuários gravem chamadas de vídeo na plataforma e salvem localmente no pc.
Se você é um usuário do Zoom e quer gravar uma chamada de vídeo na plataforma e salvá-la em seu dispositivo, aqui estão 5 passos simples para fazê-lo.
Como gravar uma reunião no Zoom?
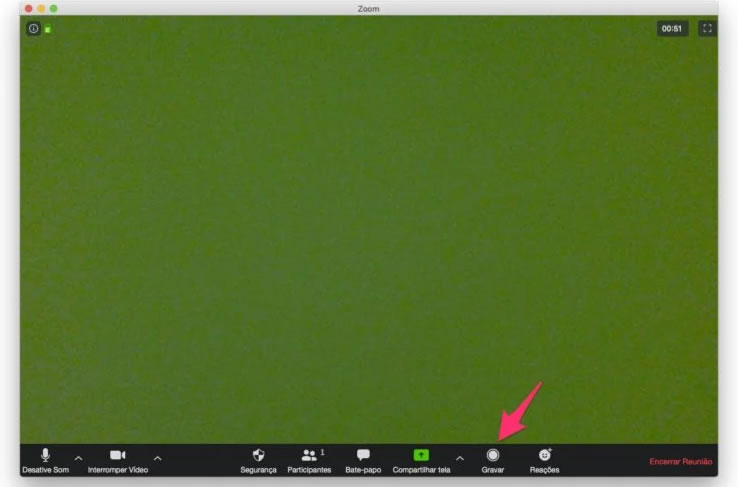
Passo 1: Primeiro inicie uma reunião do Zoom como anfitrião. Note que apenas quem criou a reunião pode gravar a chamada.
Passo 2: Clique na opção de gravação exibida na tela.
Passo 3: Os participantes e anfitriões poderão ver a opção de registro no canto superior esquerdo na tela.
Passo 4: Após o término da reunião, o Zoom converterá a gravação e você poderá acessar o arquivo.
Passo 5: Uma vez concluído o processo de conversão, a pasta composta pelos arquivos de gravação será aberta. Deve-se notar que, por padrão, o arquivo de áudio/vídeo será nomeado Zoom_0.mp4 e o arquivo somente de áudio será nomeado audio_only.m4a.
Como parar uma gravação de reunião do Zoom
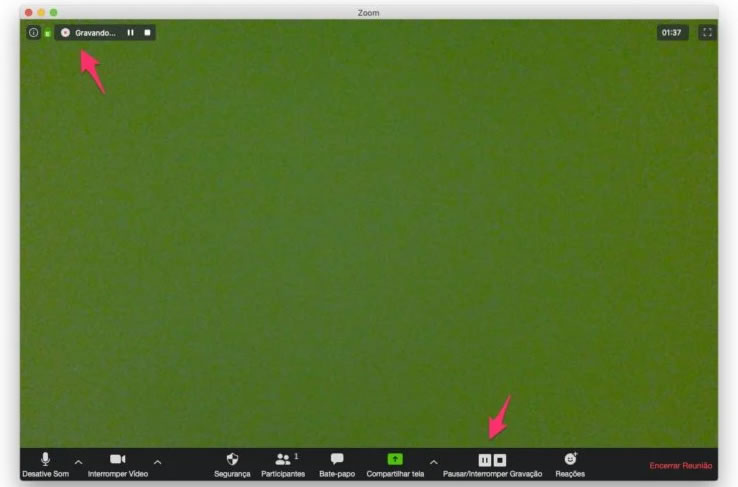
Passo 1: Para interromper/pausar a gravação de chamada de zoom, basta clicar na opção pausa/parada de gravação na parte inferior da tela.
Passo 2: Uma vez que a gravação seja pausada/parada, um indicador será exibido na reunião.
Passo 3: Para retomar a gravação, clique na opção Retomar gravação.
Passo 4: Depois de interromper a gravação, você pode acessar os arquivos de gravação locais em seu computador.
Dicas para ter em mente
- A gravação é um recurso gratuito, que também esta disponível para os usuários pagos
- A gravação permite que os participantes gravem vídeo e áudio de reunião no computador
- Os arquivos gravados são salvos no computador do criado da reunião
- Arquivos gravados podem ser carregados em um serviço de armazenamento de arquivos como Dropbox, Google Drive ou serviços de streaming como YouTube ou Vimeo
- As chamadas de vídeo podem ser gravadas apenas no cliente de desktop Zoom para Windows, macOS ou Linux, versão 2.0 ou superior.
- A gravação local é suportada no iOS e Android.
Como silenciar o áudio durante uma chamada Zoom
Caso você precise ficar mudo na reunião por alguns minutos, basta silenciar seu microfone. Veja o passo a passo para silenciar seu áudio:
PASSO 1: Primeiro, abra o aplicativo Zoom no desktop e aplicativo móvel em seu dispositivo
PASSO 2: Clique no menu Configurações
PASSO 3: Em seguida, toque na opção Áudio
PASSO 4: Verifique a opção ‘Sempre silencie o microfone ao participar de uma reunião’ exibida na parte inferior da tela
PASSO 4: Agora, o botão mudo será desligado automaticamente sempre que você participar de uma chamada de vídeo. Você pode silenciar clicando no ícone do microfone sempre que necessário.
Gostou das dicas dicas para gravar suas reuniões no Zoom? Agora é só acessar a plataforma do Zoom gravar todas as suas reuniões importantes!