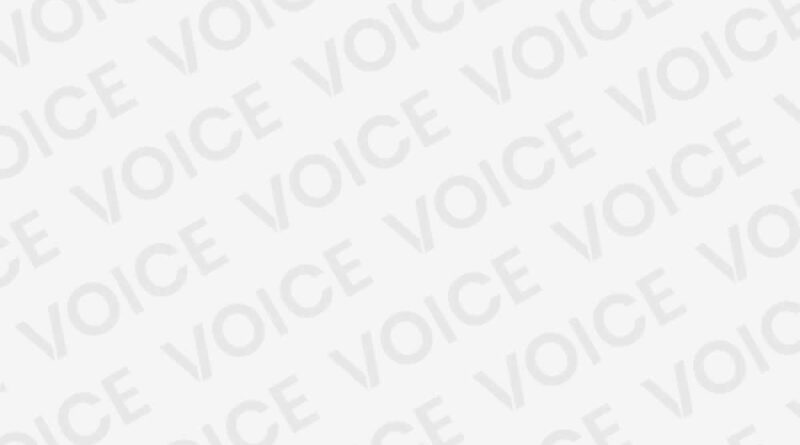Evite problemas: faça um backup do Raspberry Pi SD
Índice do conteúdo
O Raspberry Pi se tornou um dos microcomputadores mais populares, e por isso, sempre faça backup do Raspberry Pi, pois qualquer pessoa pode adquirir um, seu preço o torna acessível a qualquer bolso. E as possibilidades que nos oferece são ilimitadas, desde configurar nosso próprio servidor doméstico até transformá-lo em um computador ou um console retro completo.
Para que funcione, precisamos apenas de um cartão micro-SD com o sistema operacional, já que não possui armazenamento interno. E todos os dados bem como todas as configurações serão salvos neste cartão. Mas e se fizermos algo errado e ele parar de funcionar? E se o cartão for apagado por engano ou por um problema?
Por que o micro-SD do Raspberry Pi pode falhar
Existem muitos motivos pelos quais um dispositivo de armazenamento, como um cartão micro-SD, pode falhar. Se não temos muita experiência em sistemas operacionais Linux, é fácil que, ao fazer alterações na configuração, ou na atualização, o sistema fique danificado e, por não sabermos recuperá-lo, percamos tudo o que tínhamos. Geralmente, tudo que se refere a erros de configuração de um sistema Linux tem solução, o que é, como?
Veja Também: Como instalar programas no Raspberry Pi?
Entretanto, os bugs de software não são os únicos que podem nos dar dores de cabeça. Existem também outras razões pelas quais podemos perder o sistema operacional deste microcomputador. Por exemplo, pode haver um erro crítico do sistema, que faz com que a tabela de partição seja apagada e o cartão de memória apareça “em branco”. Isso pode acontecer facilmente se desconectarmos o Raspberry como não deveríamos.
Também pode acontecer que, com o tempo, o cartão de memória pare de funcionar porque esgotou os ciclos de leitura e gravação de seus chips. Isso acontece, principalmente, quando usamos cartões SD de baixa qualidade. E não há outra escolha a não ser desistir de todo o conteúdo e comprar um novo.
A vantagem deste sistema de armazenamento é que, se quebrar, ou se quisermos mudar para um de maior capacidade, podemos fazer muito facilmente, pois basta comprar um novo cartão de memória, configurá-lo e colocá-lo no Raspberry Pi para começar a usá-lo. A única coisa que perderemos é o tempo necessário para deixar tudo como estava no início.
E para evitá-lo, existe backup do Raspberry Pi SD.
Fazendo backup do Raspberry Pi SD
Existem várias maneiras de fazer backup do Raspberry Pi para um cartão. Independentemente se o fizermos a partir do Windows ou do Linux (até mesmo do próprio microcomputador). Vamos ver em detalhes, o processo que devemos seguir:
Do Windows
Para fazer backup do cartão de memória do Windows, a única coisa de que precisaremos, é que nosso computador tenha um leitor de cartão de memória. Caso contrário, temos de comprar um em qualquer loja e ligar o cartão ao nosso computador através dele. É provável que recebamos uma mensagem informando que o cartão de memória não está formatado e que devemos formatá-lo.
É importante não fazer isso e “ignorar” a mensagem. Isso ocorre porque o micro-sd estará em um sistema de arquivos Linux (como ext4) e, portanto, o Windows não será capaz de ler seus arquivos.
A seguir, baixaremos um programa gratuito e de código aberto chamado Win32 Disk Imager e o instalaremos no computador. Uma vez instalado, o executamos e veremos uma janela como a seguinte.
Clicamos no botão da pasta que aparece na seção «Arquivo de imagem» e selecionamos o diretório onde queremos salvar o backup do Raspberry Pi que vamos fazer. Também selecionaremos a unidade da qual faremos a cópia na seção “Dispositivo”.
Como é possível fazer uma cópia dos dados se o Windows não os reconhece? Porque este programa faz uma cópia «RAW«, ou seja, bruta, do 1 e do 0 dos dados. Não importa o conteúdo, uma cópia literal da unidade é criada (até mesmo o espaço livre nela) para que não haja problema.
Assim que estiver tudo pronto, clicamos no botão «Ler» e inicia-se o processo de criação da imagem. Este processo pode demorar vários minutos e ocupará a mesma capacidade do cartão de memória original.
Terminado o processo de leitura, teremos a imagem (um arquivo, com formato .img) no diretório que especificamos. Agora, podemos remover o cartão do computador para reconectá-lo ao Raspberry Pi.
Do Linux ou do próprio Raspberry Pi
Se vamos fazer a partir de um sistema Linux (e até mesmo do próprio Raspberry Pi para um drive externo que temos, por exemplo, via USB ou rede), o que devemos fazer é conectar o cartão ao computador, localizando seu ponto de montagem usando o seguinte comando:
sudo fdisk -l
Assumindo que seja / dev / sdb (que irá variar dependendo das unidades conectadas ao PC), usaremos o comando “dd” para clonar os dados RAW da unidade principal (a placa) para o diretório que desejamos. Este comando possui a seguinte estrutura:
sudo dd if = / dev / sdb of = [diretório] /raspbackup.img
Devemos mudar [diretório] para o caminho onde queremos salvar a imagem. Uma unidade de rede ou um ponto de montagem diferente. O lógico é, que não devemos criar o backup do Raspberry Pi no mesmo micro-sd, pois, se os dados se perderem, e o backup, de nada nos servirá.
Aproveite e veja nossos artigos do TikTok
Restaurar o backup do Raspberry Pi com uma cópia do SD
Para restaurar o backup do Raspberry Pi no caso de falha do cartão original, ou trocá-lo por um maior, literalmente o que temos que fazer é seguir os passos inversos.
No caso do Windows, por exemplo, usaremos novamente o programa Win32 Disk Imager, selecionando em “Arquivo de Imagem” a imagem de backup, em “Dispositivo” a letra do drive do micro-sd onde vamos escrever a imagem, e clicaremos no botão «escrever». O processo apagará todos os dados e, ao terminar, teremos o cartão de memória pronto para funcionar novamente no Raspberry Pi.
No caso do Linux, o que devemos fazer é usar o comando dd novamente, mas ao contrário. Ou seja, no parâmetro “if” podemos encontrar o diretório da imagem de backup (img), e no parâmetro “of”, o ponto de montagem do cartão de memória onde vamos despejar essa imagem.
sudo dd if = [diretório] /raspbackup.img of = / dev / sdb
Caso estivéssemos nos perguntando, copiar o arquivo “raspbackup.img” (ou como quer que o chamemos) para o cartão de memória é inútil. Um despejo RAW bit a bit do conteúdo deve ser feito, assim como a cópia foi feita.