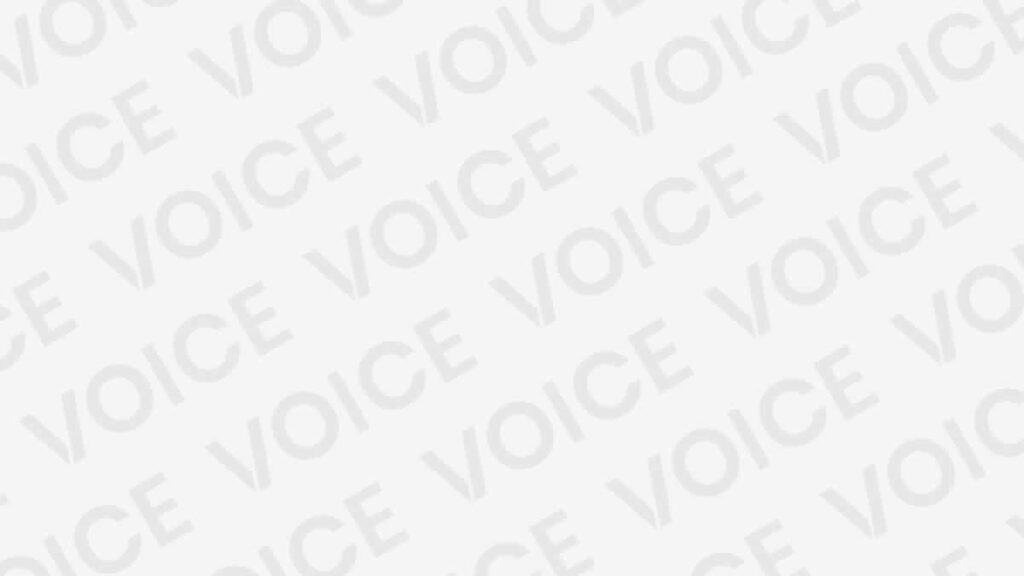
Macbook Não Reconhece SSD: O que Fazer?
Índice do conteúdo
Macbook Não Reconhece SSD | Você conecta um novo disco rígido externo ao Mac e o macOS não o reconhece.
Nesta situação, daremos algumas dicas sobre o que fazer quando o seu Mac não reconhecer o disco rígido ou a unidade USB, para que você possa identificar o que está errado e tentar consertá-lo de diferentes maneiras. Às vezes, será algo simples, mas em outras será necessário ir mais fundo.
Este artigo foi pensado para que você vá ponto a ponto fazendo todas as verificações e tarefas, ou seja, vá em ordem com tudo que explicamos para você para encontrar as soluções. Na verdade, acabaremos com uma ferramenta que exigirá a inicialização do Mac entrando no modo terminal. Confira mais detalhes sobre o que fazer quando o Macbook não reconhece SSD aqui no Stakeholder News.
Leia Mais: Macbook Não Conecta no Wi-Fi – Veja o que Fazer
Macbook Não Reconhece SSD

A instalação de um SSD pode rejuvenescer e estender a vida útil de um computador. É por isso que estão cada vez mais na moda, tanto para computadores Windows como Linux, e porque não, para MacBook e iMac.
O problema com a instalação de componentes do computador é que o macOS nem sempre aceita isso bem. Você deve ter notado que, ao instalar seu SSD no macOS , ele não funciona . Por quê? Não se preocupe, isso não significa que você tenha que jogá-lo fora ou trocá-lo.
Verifique se TRIM está ativado em seu Mac
O Macbook não reconhece SSD possivelmente pelo TRIM. Caso não saiba, o TRIM é uma opção que todos os SSDs têm , todos eles, embora nem sempre tenha que dar problemas. No Windows está ativado por padrão, portanto, ao usar uma dessas unidades, basta ligá-la e fazer com que funcione.
No macOS, pode haver problemas ao instalar um SSD , não apenas na seção de hardware, mas também em termos de software. O próprio sistema operacional pode ter desativado o TRIM, então cabe a você colocá-lo à mão.
Mas primeiro, vamos verificar se você realmente precisa. Para verificar, basta clicar no ícone da Apple que aparece no canto superior direito. Em seguida, selecione Sobre este Mac e Relatório do sistema . À esquerda, no menu suspenso, procure SATA / SATA Express.
Se você rolar para baixo, verá que há uma menção de TRIM. Está desativado?
Para configurar o TRIM e fazer com que o Mac detecte o cartão de memória, primeiro faça o login como um usuário administrador. Se já estiver, pesquise o Terminal no sistema e execute este programa. Digite este comando no terminal e pressione Enter:
sudo trimforce enable
Ele perguntará se você deseja continuar. Digite Y e pressione Enter novamente. O sistema então solicita uma reinicialização. Autorize-o e aproveite seu SSD assim que o macOS for reiniciado .
Verifique se o disco funciona
A primeira verificação em qualquer sistema operacional em um caso como este é para identificar se o problema é com seu próprio computador ou com a unidade que você inseriu. A possibilidade de fazer esta verificação depende um pouco do disco rígido que está a utilizar, sendo os externos que facilitam a tarefa.
Para discos rígidos externos, primeiro tente conectá-lo a outro computador para ver se funciona lá. Caso não tenha outro para verificar, também pode tentar escutar se faz algum ruído na conexão ao conectar o disco rígido, e experimente trocar o cabo para ver se o problema é só dele.
Outro método que também se aplica neste caso às memórias USB é verificar se elas possuem algum LED que indique o seu funcionamento e se acende ao conectá-las. No caso de discos rígidos internos, você deve ouvir algo quando começa a funcionar, embora nesses casos seja mais difícil detectar se o próprio disco está funcionando corretamente.
Use o Utilitário de Disco
Outra verificação que você pode fazer para ver se o próprio disco funciona corretamente é usar o aplicativo Disk Utility , que pode ser encontrado diretamente no Launchpad. Nesta ferramenta poderá ver as informações de todas as unidades de armazenamento que ligou ao seu Mac, tanto internas como externas.
Aqui algumas coisas podem acontecer, como por exemplo, na coluna da esquerda sua unidade aparece na cor cinza claro , indicando que não foi capaz de montá-la e lê-la corretamente. Também pode acontecer que pareça normal, embora tenha apresentado uma mensagem de erro, algo que pode ser devido ao fato de que a própria unidade está bem, mas pode haver outros problemas, como alguns com o sistema de arquivos.
Dentro do Utilitário de Disco , você também tem outra ferramenta chamada Primeiros Socorros . A sua missão é fazer verificações do funcionamento da unidade e, em muitos casos, pode ajudá-lo a resolver rapidamente alguns pequenos problemas. No utilitário, você também pode arrastar o ícone da unidade específica para o dock para forçar um atalho, mas isso também não garante que funcione corretamente.
Formate o disco rígido externo
No Utilitário de Disco, você terá vários controles relacionados ao disco rígido inserido. Entre eles está a opção Apagar, que serve para formatar o disco de armazenamento . Isso pode ser útil porque sua unidade pode estar usando um sistema de arquivos que não é compatível com seu Mac, algo que pode acontecer com unidades que você está usando no Windows.
Aqui, a recomendação é que, se houver material confidencial na unidade, tente fazer uma cópia de backup salvando-a em algum outro computador onde funcionou. Então, ao fazer a formatação, você terá que escolher o sistema de arquivos apropriado dependendo de como e onde você irá usar esta unidade.
Reinicie o SMC do Mac
Reinicializar o SMC do Mac , o controlador de gerenciamento do sistema, pode ajudá-lo a resolver uma série de problemas quando seu disco rígido não é detectado e parece estar funcionando corretamente. É uma medida mais agressiva, mas também bastante simples, que aliás também resolve problemas com alimentação, ventiladores, bateria e outras características.
No MacBook com chip T2, o processo é feito primeiro desligando o computador e, em seguida, pressionando as teclas * Control + Option + Shift direita + Power por 7 segundos . Em seguida, solte as teclas e ligue o computador normalmente. Com um iMac, basta desligar e desconectar o computador, esperar pelo menos 15 segundos e conectá-lo novamente e ligá-lo normalmente.
Para os demais modelos lançados de 2009 a 2017 sem o chip T2, a solução é manter pressionadas as teclas * Control + Option + Shift esquerdo + Power por 10 segundos . Em seguida, solte as teclas e ligue o computador normalmente.
Use a ferramenta fsck
E a última opção também é a mais agressiva, e passa pelo uso da ferramenta fsck . É um processo bastante complexo, por isso deixamos uma lista das etapas a serem executadas para realizá-lo. Esta ferramenta não garante a integridade dos dados , você pode perder o que está no drive, e dependendo da capacidade do disco e do desempenho do Mac pode levar de 20 minutos a mais de uma hora.
- Abra o aplicativo Terminal
- Digite o comando diskutil list
- Você verá uma lista de suas unidades, montadas e desmontadas.
- Na lista, identifique o disco que deseja reparar. Anote seu endereço, que será semelhante a / dev / disk1 .
- Agora reinicie o computador e mantenha pressionado Command + S enquanto ele é inicializado .
- Agora, use o comando / sbin / fsck_hfs -fy com o endereço da unidade. Por exemplo, / sbin / fsck_hfs -fy / dev / disk1 .
Agora que você sabe o que fazer quando o Macbook não reconhece SSD, deixe seu comentário!

