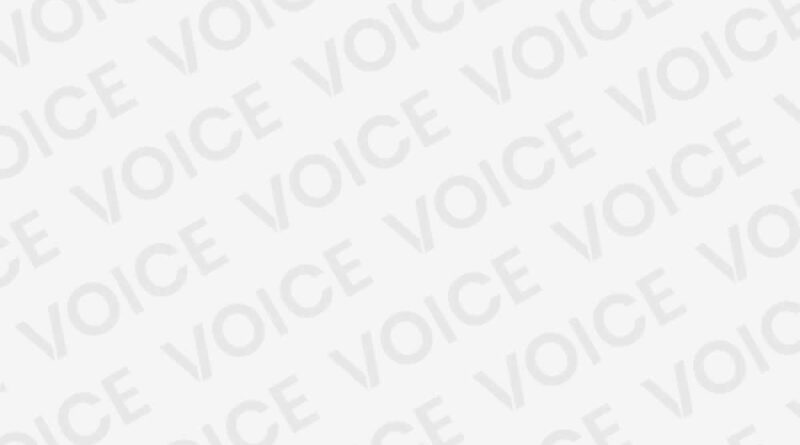“O Windows Não foi Iniciado com Êxito”: Como Resolver?
Índice do conteúdo
Quem já utilizou o sistema operacional Windows sabe que, às vezes, problemas podem surgir. Um dos problemas mais comuns é o erro “O Windows não foi iniciado com êxito”.
Esse erro pode deixar qualquer usuário frustrado, mas não se preocupe, pois neste artigo vamos abordar as possíveis causas desse problema e fornecer soluções passo a passo para resolvê-lo.
O Que Causa o Erro “O Windows Não Foi Iniciado com Êxito”?
1. Atualizações Problemáticas
Muitas vezes, atualizações mal-sucedidas podem causar conflitos no sistema e levar ao erro de inicialização. Isso ocorre quando uma atualização não é instalada corretamente ou é incompatível com algum driver ou programa no sistema.
2. Problemas de Hardware
Defeitos em componentes de hardware, como discos rígidos danificados ou problemas de RAM, também podem resultar em falhas na inicialização do Windows.
3. Arquivos de Sistema Corrompidos
Arquivos vitais do sistema podem se corromper devido a desligamentos incorretos ou infecções por malware, levando ao erro de inicialização.
4. Configurações Incorretas do BIOS
Configurações inadequadas no BIOS do computador podem impedir que o Windows seja iniciado corretamente.
Como Resolver o Problema?
1. Modo de Segurança
Uma das primeiras soluções que você pode tentar é inicializar o Windows no Modo de Segurança. Isso permite que o sistema inicie apenas com os drivers e serviços essenciais, o que pode ajudar a isolar o problema.
2. Restauração do Sistema
Se o erro ocorreu logo após a instalação de algum software ou driver, você pode tentar restaurar o sistema para um ponto anterior, quando o Windows estava funcionando corretamente.
3. Reparo de Inicialização
O Windows possui uma ferramenta de reparo de inicialização que pode ajudar a corrigir problemas relacionados ao erro de inicialização. Você pode acessá-la através das opções de recuperação do sistema.
4. Verificação de Integridade de Arquivos
Através do Prompt de Comando, você pode executar o comando “sfc /scannow” para verificar e reparar automaticamente arquivos de sistema corrompidos.
Conclusão
Enfrentar o erro “O Windows não foi iniciado com êxito” pode ser frustrante, mas com as soluções certas ao seu alcance, você pode resolver esse problema e fazer seu sistema voltar a funcionar normalmente. Lembre-se de sempre fazer backups regulares e manter seu sistema atualizado para evitar problemas futuros.
Perguntas Frequentes
1. O que devo fazer se as soluções acima não funcionarem?
Se as soluções acima não resolverem o problema, pode ser necessário procurar ajuda de um técnico de computador qualificado para diagnosticar problemas mais complexos.
2. A restauração do sistema afetará meus arquivos pessoais?
Não, a restauração do sistema geralmente não afeta seus arquivos pessoais, mas é sempre recomendável fazer um backup antes de prosseguir.
3. Como acesso as opções de recuperação do sistema?
Você pode acessar as opções de recuperação do sistema reiniciando o computador e pressionando a tecla apropriada (geralmente F8 ou F12) durante a inicialização.
4. O Modo de Segurança permite que eu use a internet?
Sim, você ainda pode usar a internet no Modo de Segurança, mas ele carregará apenas os drivers e serviços essenciais.
5. O que é o comando “sfc /scannow”?
O comando “sfc /scannow” é usado para verificar e reparar a integridade dos arquivos do sistema Windows. Ele pode substituir arquivos corrompidos por versões corretas do próprio sistema.
O comando “sfc /scannow” é usado para verificar e reparar a integridade dos arquivos do sistema Windows. Ele pode substituir arquivos corrompidos por versões corretas do próprio sistema.