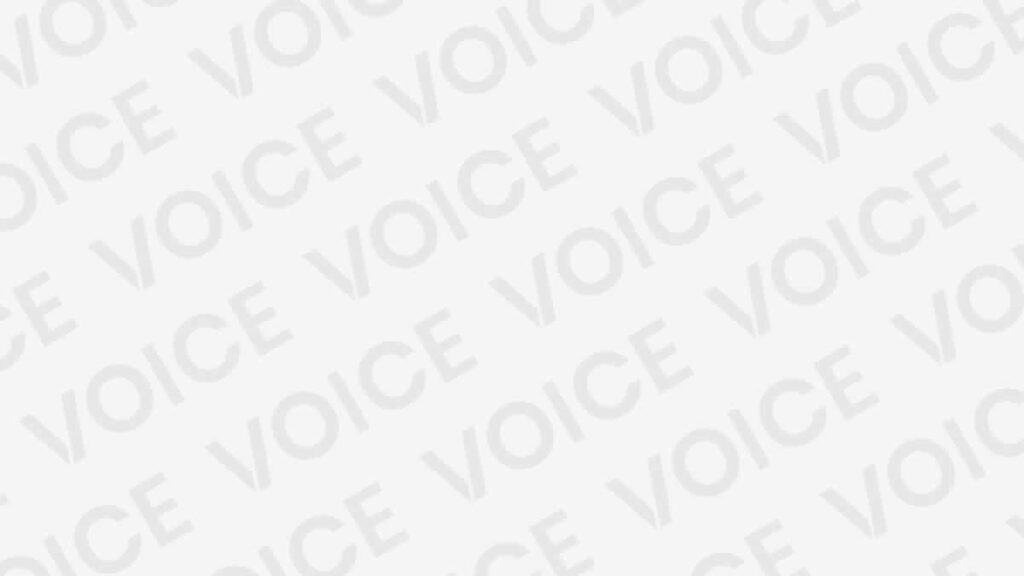
Command + R Não Funciona: O que Fazer?
Índice do conteúdo
Command + R Não Funciona: O que Fazer? | O sistema operacional macOS é bastante confiável, por isso os usuários de Mac frequentemente esquecem que podem surgir problemas ocasionalmente. A aparência de um problema sério pode fazer com que seja necessário reinstalar o sistema operacional macOS.
Existe uma maneira simples de fazer isso usando a partição de recuperação do Mac ou por meio do Mac Internet Recovery. Você pode acessar o modo de recuperação através da combinação de teclado ‘Command + R’. Mas o que você faz se isso não funcionar? A seguir, discutiremos as melhores soluções para esses problemas. Se o que você quer é saber porque o Command + R não funciona , verifique todos os detalhes neste artigo em que falamos aqui no Stakeholder.
O que é a recuperação do Mac?
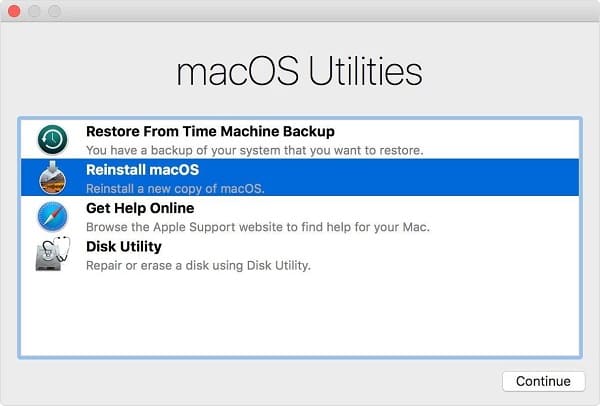
A grande maioria das pessoas não pensa em suas unidades ou SSDs em termos de partições. Eles apenas veem o álbum inteiro como uma coisa. Um disco rígido geralmente é um único volume, mas é dividido em várias áreas, conhecidas como partições ou volumes.
Leia Mais: Macbook não reconhece SSD, o que faço?
Embora você possa estar acostumado a ver um único volume onde está sua área de trabalho, pastas e aplicativos, na verdade existem quatro partições diferentes e uma delas é usada para casos extremos em que é necessário reinstalar completamente o sistema operacional macOS.
Mesmo se você apagar completamente o seu Mac e começar do zero, a partição de recuperação permanecerá lá para que seja possível reinstalar o macOS, restaurar a partir do backup do Time Machine e reparar ou apagar o seu disco rígido. Claro, você pode ter um problema se precisar reinstalar o sistema operacional do zero e não conseguir acessar a partição de recuperação por algum motivo. Felizmente, existem alternativas para essa situação.
Em versões anteriores à chegada do Mac OS X Lion em 2011, não havia partição de recuperação. Em vez disso, você precisava ter um disco rígido físico com o software e uma unidade óptica para inseri-lo e ser lido. No mundo de hoje, é raro encontrar um Mac com drive ótico, muito menos encontrar alguém que tenha os discos originais que vinham com o computador. Então, vamos ver quais alternativas temos quando o Command + R não funciona.
Command + R Não Funciona: O que Fazer?

Dependendo do modelo de MacBook que você possui, o teclado será diferente. Como você tem certeza que já sabe, a Apple desenvolveu vários dispositivos que vão por baixo das teclas, como a retroiluminação ou o mecanismo de tesoura ou borboleta que sustenta a tecla de plástico para que possamos pressioná-la confortavelmente.
Apesar de toda a engenharia por trás de cada detalhe do teclado, ele pode falhar e as teclas em nosso MacBook parar de funcionar normalmente. Existem alguns motivos pelos quais Command + R não funciona e seu Mac pode não iniciar no modo de recuperação:
- Se o seu Mac for antigo e for executado em uma versão anterior do macOS, executando o Mac OS X Snow Leopard ou anterior, você não terá uma partição de recuperação. Portanto, a única maneira de reinstalar o sistema operacional é usar os discos que vieram com o seu Mac. Veremos isso mais tarde.
- Se o seu Mac estiver executando uma versão pré-Sierra do macOS (lançada em 2016), você não terá todas as opções de recuperação disponíveis.
- O teclado pode estar com defeito ou o Mac pode não se conectar a ele via Bluetooth; nesse caso, tente usar outro cabo.
- Algo pode ter corrompido sua partição de recuperação ou excluído durante a substituição do disco rígido ou instalação do Windows por meio do Boot Camp.
A primeira coisa que você deve tentar é reiniciar o Mac e pressionar ‘Command + R’ novamente enquanto ele inicializa. Existem outras formas alternativas que você pode experimentar e que explicamos aqui:

É possível usar o modo de recuperação da Internet, uma opção que discutiremos com mais detalhes a seguir. Este método baixa uma versão do macOS da Internet, o que pode ser uma solução se você não conseguir acessar a partição de recuperação do seu Mac.
- Pressione ‘Option / Alt + Command + R’ ao inicializar para entrar no ‘Modo de recuperação da Internet’.
Depois de entrar nesse modo, você poderá acessar um servidor Apple para baixar a versão do macOS. Este será o último macOS compatível com o seu Mac. Observação: se você não estiver executando o Sierra 10.12.4 ou posterior, a versão padrão que veio com o seu Mac será instalada.
Se não quiser instalar a versão mais recente do macOS, você pode tentar o seguinte:
- ‘Shift + Option / Alt + Command R’ (se você estiver executando o Sierra 10.12.4 ou posterior) irá instalar a versão do MacOS que veio com o seu Mac, ou a mais próxima disponível.
Se o seu Mac tiver um chip T2, pode haver uma razão simples para que ‘Command + R’ não funcione. Neste caso, tente:
- ‘Option / Alt + Command + R’ para instalar a versão mais recente do macOS no seu Mac se ele tiver um chip T2.
Falha-chave devido a problema de software – Soluções
- Vá para Preferências do sistema> Teclado> Fontes de entrada. Verifique se o idioma está correto.
- Abra o terminal e execute este comando: ” sudo rm /Library/Preferences/com.apple.keyboardtype.plist “. Sem as aspas. Isso apagará as configurações do teclado.
- Exclua programas que possam entrar em conflito com o teclado.
- Em casos extremos, restaure o sistema operacional.
Falha de hardware do teclado – Soluções
- Limpe o interior da chave : com plástico ou madeira, retire a chave do lugar e limpe o orifício. Algo pode obstruir o orifício da fechadura e pode não funcionar como deveria. Você deve encontrar um plástico que pode ser pressionado, verifique se funciona normalmente.
- Redefinir SMC : Como redefinir SMC, NVRAM e PRAM no Mac.
- Se você for um trabalhador braçal e seu Mac não estiver mais na garantia, você pode abrir o MacBook e verificar os conectores na placa-mãe.
- Leve ao serviço técnico : há casos em que não há escolha. Se o contato dentro do teclado estiver gasto, molhado ou danificado por qualquer motivo, ele precisará ser substituído.
Agora que você sabe porque o Command + R não funciona, deixe seu comentário!

